Digital scrapbooking is growing by leaps and bounds. Are you clueless when it comes to knowing how to get started? Here are 8 simple steps on how to create a single photo digital layout in minutes.
Step 1
Select a background “paper”.
Using a predesigned scrapbooking kit is the easiest way to get your feet wet. You can always design your own, but that takes a while. If you don’t have any kits to start from you can browse through my Shopping Nook and purchase one (they’re very inexpensive).
For this “how-to” I’ll be using my latest kit, Smiley Grunge, and I’ll be creating the layout in Photoshop CS2.
So then, go ahead and open the file you’ll be using as a background paper by clicking: File > Open > choose your file. Click OK. (Figure 1, 2 and 2b)
Step 2
Select a photo.
Maintain the background paper open and repeat Step 1, this time selecting your photo (Figure 3).
Step 3
Copy and paste your photo into the background paper file already open.
Click: Select > All (Figure 4). You’ll then see a marquee around the whole photo (Figure 5).
Next click: Edit > Copy (Figure 6).
Then close the photo file by clicking: File > Close (Figure 7).
And now paste the photo into your background paper file by clicking: Edit > Paste (Figure 8).
Step 4
Scale/Resize your photo to desired size.
You may want to or need to resize your photo as it may be too big or too small once you paste it into the background paper file. So just click: Edit > Transform > Scale (Figure 9).
You’ll see that the photo gets selected and there are small squares on the corners and middle of the sides (Figure 10). You can click on any square and drag and you’ll see that you can enlarge or reduce the size very easily. For this demo I’ll be clicking the bottom right corner while holding down the Shift key and then dragging away from the center. This will enlarge my photo but it will do it proportionately. If you don’t hold down the Shift key you can get oblong enlargements or the opposite “squished” look, which is not very attractive, unless of course you’re creating a wacky layout. Once you’ve reached your desired size click Return/Enter, to commit to the size.
Step 5
Create a Matte/Frame for your photo.
As you become more familiar with Photoshop you’ll learn some great shortcuts. You’ve probably noticed some weird looking symbols with letters or numbers in the dropdown menus. These are keyboard shortcuts, for example, we’ve been selecting things by going to Select > All to select all. We could however easily press Command key together with the A key and voila, everything is selected. Easy, right? Try to learn as many shortcuts as possible and fly thru the creation of your layouts. This brings us back to creating a matte for the photo.
We will use a shortcut. See the Layer palette to the right of the Photoshop desktop? There’s a layer for the background, in this case Layer 0, and a layer for the photo, in this example Layer 1. Go ahead and double-click on Layer 1 (photo layer) on the white area as seen in Figure 11.
Double clicking on the white area will open the Layer Style window (Figure 12). Now click on Stroke, the last item on the left column. This will open the options for that in the same window. You can then click and drag the arrow in the Size area to whatever size looks best for your photo. Next click the dropdown menu next to Position, to choose how the stroke will be applied. Choose Inside (Figure 12). Then you’ll probably want to change the red default color of the stroke to one that matches or compliments your layout, so click the red square next to Color and a color picker will open where you can choose another color (Figure 12). Click Ok. Then click Ok again to commit to all the stroke settings and you have a matte.
Step 6
Create a title/journal block.
Since my background paper is busy, I want to create a block to help make my title stand out.
First I’ll create a new layer by clicking: Layer > New > Layer… (Figure 14). Click OK. You’ll then see your new layout in the Layer palette, in this case Layer 2 (Figure 15).
Now, select the Marquee tool from the Toolbox (Figure 16). Click and drag wherever you want your block to be. I’ve chose all the way across the bottom, leaving a little of the background showing above and below the block (Figure 17).
Next, fill in the block with a color by clicking: Edit > Fill (Figure 18). Choose Color from the Use dropdown menu (Figure 19). The Color Picker will open. Choose a color. Click Ok. And click Ok again to commit.
Step 7
Type a title or journal.
Select the Type tool from the Toolbox (Figure 20). Now click inside of the block you just created (Figure 21). You’ll notice that a new Text layer automatically appears in the Layer palette. This is good because you don’t have to do it manually like we did for the block layer (Figure 22). Woohoo! Anyway, now you can type away!
Next, select the text just as you would in a word processing program. Then using the Character palette change font (Figure 23a), size (Figure 23b) and color (Figure 23c) to whatever compliments your layout.
Step 8
You’re done!
You may, however, want to move things around. Do this by selecting the Move tool from the Toolbox (Figure 24).
Then select the layer you want to move things around in and click and drag to a new position. Rearrange items until you’re happy with the layout.
Now you’re done. Remember to save your layout by choosing File > Save As > Name your file whatever you want.
Here’s what the final layout looks like:
This is the simplest of layouts. There are many things that can be done to add details to your layouts. For example, using the steps taken for creating a matte, in the Layer Style window you have other options besides the Stroke option. There’s Drop Shadow, Inner Glow, Outer Glow, Bevel, etc. Take some time to click through the different options and combination of options to become familiar with the effects. There are other effects under the Effects dropdown menu giving you more options. Don’t be afraid of experimenting and get scrapping!
For more sample layouts checkout my Gallery and be inspired!
Happy Scrapping!
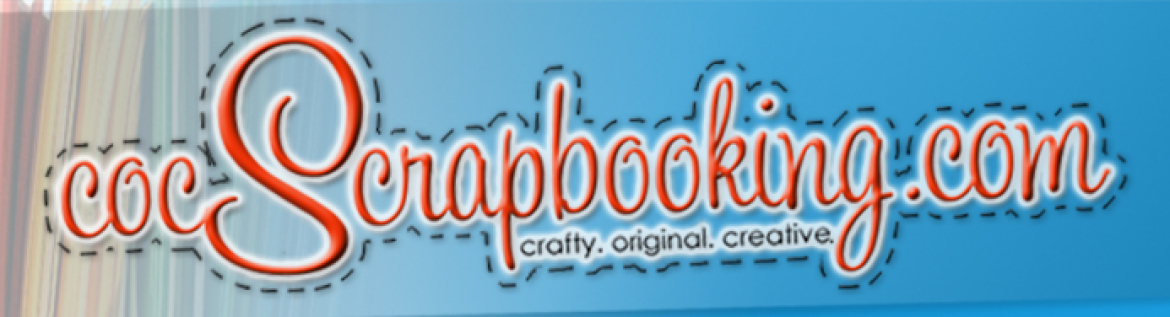


























Ali says:
Cris, you’re a real artist! I’m going to forward this to my artist daughter-in-law Dorie de Armas. Love, Ali
P. S. At this moment you are probably occupied with more beautiful and eternal things! A.